Are you trying to make changes to an Excel worksheet but find that it is protected? This can be frustrating, especially if you need to edit or update the data within the worksheet. Fortunately, there are ways to unprotect an Excel worksheet so that you can make the necessary changes. In this article, we will explore some methods to help you unprotect an Excel worksheet and regain access to the data.
Protecting an Excel worksheet is a common practice to prevent unauthorized users from making changes to the data. However, there may come a time when you need to remove the protection in order to make edits or updates. By following the steps outlined below, you can unprotect an Excel worksheet and make the necessary changes to the data.
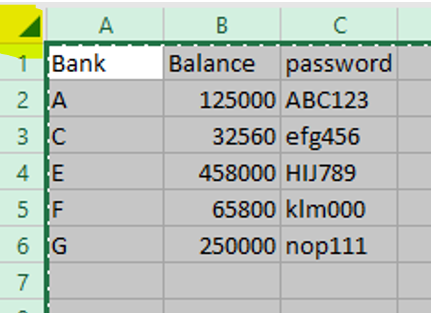 How To Unprotect A Workbook And Worksheet In Excel Earn And Excel (earnandexcel.com)
How To Unprotect A Workbook And Worksheet In Excel Earn And Excel (earnandexcel.com)
How Can I Unprotect An Excel Worksheet
1. Using the Review Tab: One way to unprotect an Excel worksheet is by using the Review tab. Simply navigate to the Review tab in Excel, click on “Unprotect Sheet,” and enter the password if prompted. This will remove the protection from the worksheet and allow you to make edits as needed.
2. Using VBA Code: Another method to unprotect an Excel worksheet is by using VBA (Visual Basic for Applications) code. Press Alt + F11 to open the Visual Basic for Applications window, insert a new module, and paste the following code:
Sub UnprotectSheet()
ActiveSheet.Unprotect Password:="YourPassword"
End Sub
Replace “YourPassword” with the actual password used to protect the worksheet. Run the code by pressing F5, and the worksheet will be unprotected, allowing you to make changes.
3. Using an Online Tool: If you have forgotten the password used to protect the Excel worksheet, you can use online tools to remove the protection. Simply upload the protected file to the online tool, and it will generate a new unprotected file for you to download and make edits.
4. Contacting the Author: If you are unable to unprotect the Excel worksheet using the above methods, consider reaching out to the author or creator of the worksheet. They may be able to provide you with the password or remove the protection for you.
In conclusion, unprotecting an Excel worksheet is essential when you need to make edits or updates to the data. By following the methods outlined above, you can easily remove the protection and regain access to the worksheet. Whether you use the Review tab, VBA code, online tools, or seek assistance from the author, you can successfully unprotect an Excel worksheet and make the necessary changes.
